Textos enriquecidos, personalizando nuestro editor de textos TinyMCE
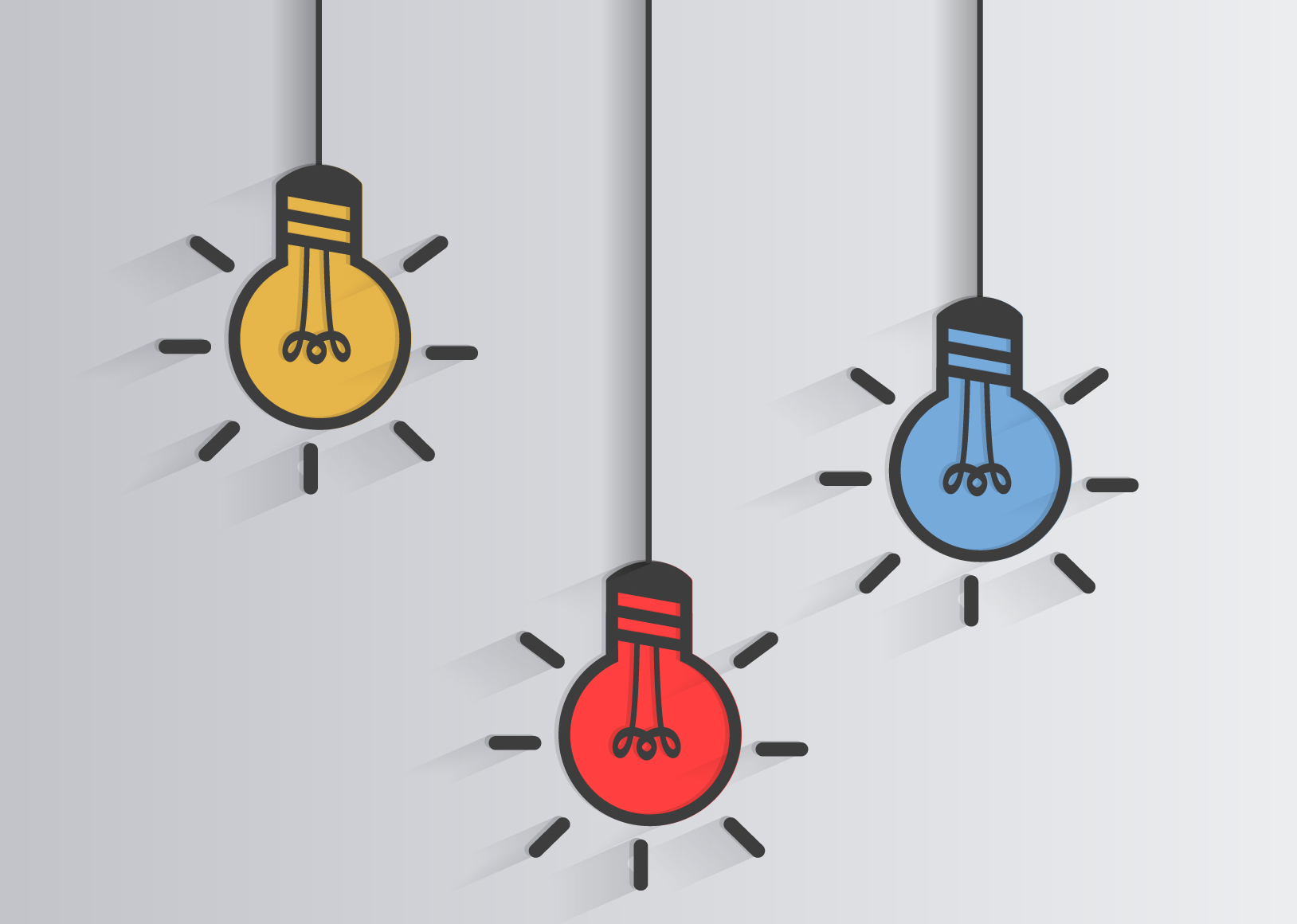
La inclusión de textos enriquecidos
La inclusión de textos enriquecidos es indispensable hoy en día en una página web. Nos permite destacar palabras, estructurar el texto, añadir citas, enlaces, formatos, etc. Esto se realiza con etiquetas html, que es lo que lee nuestro navegador web y lo interpreta como un subrayado, una negrita, o un bloque de cita, dependiendo de la etiqueta html donde esté englobado.
Pero esto es algo complejo para aquellos que no tienen conocimientos de desarrollo web y/o no les aporta nada en su día a día. Para facilitar esta tarea se desarrollaron los editores de texto online, que a través de una llamada JavaScript podíamos añadir un editor de textos a un campo de texto concreto.
Estas aplicaciones permiten que el usuario se abstraiga o ignore la parte más técnica de la creación de contenidos web, y pueda centrarse únicamente en el contenido que está creando.
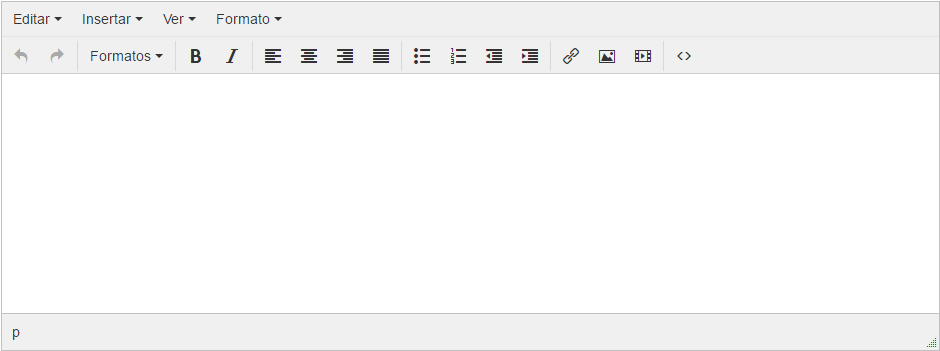
Pero no siempre es suficiente. Hay veces que es necesario añadir alguna característica más, o modificar una ya existente del editor para adaptarlo a las necesidades de cada uno. Este es un problema que nos encontramos de vez en cuando en los proyectos que desarrollamos para nuestros clientes.
Nosotros utilizamos el editor de texto TinyMCE (https://www.tinymce.com/) para los proyectos que realizamos, principalmente por ser ligero y muy personalizable. Este mismo editor es utilizado en los CMS más importantes: WordPress, Drupal y Joomla.
Algunas de las características que mostramos por defecto son las siguientes:
- Edición: cortar, copiar, pegar, selección de textos, búsqueda, etc.
- Inserción de elementos: enlaces, fecha y/o hora, imágenes, tablas y listados.
- Formatos: negrita, cursiva, subrayado, titulares en diferentes tamaños, bloques, etc.
Aunque disponemos de una configuración global para la mayoría de tareas que se pueden realizar en el editor, no siempre es suficiente. Aquí entraríamos en la personalización del editor, la cual, por desgracia no es posible realizarla desde el mismo editor, sino que hay que realizar un desarrollo específico para cada caso a través de plugins.
Esta forma de trabajar nos permite adaptar el editor a las necesidades de nuestros clientes como permitir que se puedan crear bloques con un contenido específico que el usuario seleccionará (por ejemplo, una imagen con un pie de página); dar un formato específico a un párrafo, etc.
A continuación explicaré como configurar y personalizar TinyMCE orientado a los desarrolladores, sin embargo, si no tienes conocimientos técnicos, no te preocupes, aunque no entiendas el código podrás tener una idea general de lo que podemos llegar a hacer con este editor de textos y cómo lo podríamos adaptar a las necesidades de los clientes.
Creando el proyecto
Vamos a desarrollar un pequeño ejemplo para poder probar cada uno de los parámetros y características que modificaremos o añadiremos. Para que tengas siempre una idea de cómo quedaría terminado, el código del ejemplo lo encontrarás en GitHub: https://github.com/migrad/example-plugin-for-tinymce/
La versión de TinyMCE que utilizaremos es la 4.2.8, que es la última versión estable en el momento de escribir este post.
En el directorio que hayas creado para el proyecto vamos a añadir TinyMCE. Si utilizas Bower para añadir las dependencias solo tienes que ejecutar el siguiente comando:
bower install tinymce
Si no tienes ni idea de lo que es Bower o no quieres complicarte vamos a bajarnos el editor desde su página web y lo descomprimimos en el directorio del proyecto. La url para nuestra versión es esta: http://download.ephox.com/tinymce/community/tinymce_4.3.8.zip
Creamos un archivo de texto plano y lo llamamos index.html. Añadimos el siguiente código:
<html>
<head>
<title>Example plugin for tinymce</title>
<meta charset="UTF-8">
</head>
<body>
<div>Example plugin for tinymce.</div>
</body>
</html>
Ahora antes de cerrar la etiqueta <head> añadimos la siguiente línea si has usado Bower para instalar TinyMCE:
<script src="bower_components/tinymce/tinymce.min.js"></script>
Si te lo has descargado desde la página web sería algo parecido a esto, pero revisa la ruta donde lo has guardado:
<script src="tinymce/tinymce.min.js"></script>
Ahora añadimos, antes del cierre de la etiqueta <body> el textarea que uniremos a TinyMCE:
<textarea id="editor"></textarea>
Le he añadido la propiedad id=”editor”, que nos hará falta para vincular TinyMCE al campo de texto.
De nuevo, antes del cierre de la etiqueta <head> le añadimos el siguiente código, que le dará al campo de texto un alto y un ancho.
<style>
textarea {
width: 600px;
height: 300px;
}
</style>
Ahora creamos un directorio llamado “js” y dentro de él creamos un archivo JavaScript, que yo he llamado “custom.tinymce.js”.
Para que TinyMCE reconozca los cambios que realizaremos en este archivo tenemos que añadirlo a la cabecera de la página. Así que de nuevo después de la etiqueta de cierre de <script> y antes de la de apertura de <style> (todo esto dentro de <head>), añadimos la siguiente línea:
<script src="js/custom.tinymce.js"></script>
Ahora que tenemos lo básico vamos a empezar con el código de verdad.
En custom.tinymce.js vamos primero a crear un objeto que nos permitirá añadir los cambios que deseamos modificar en la configuración de TinyMCE y le indicamos, con el parámetro “selector” el id del elemento en el que el editor se debe mostrar:
var tinyinit = {selector: ‘#editor’};
Y añadimos la siguiente línea que iniciará el editor:
tinymce.init(tinyinit);
Ahora podemos probar nuestra página en el navegador y podremos ver el editor de texto con las opciones básicas.
Dentro del objeto “tinyinit” podemos ir añadiendo todas las configuraciones que vamos a modificar.
Personalizando TinyMCE
Empecemos con las opciones más básicas como el idioma. Solo tendríamos que añadir este parámetro dentro del objeto tinyinit:
language: 'es'
En nuestro caso queremos la interfaz de TinyMCE en español. Si lo probamos en el navegador nos dará un error, pues por defecto TinyMCE solo se muestra en inglés. Para poder verlo en español es necesario descargar el archivo JavaScript que traduce la interfaz al idioma indicado desde esta url: http://archive.tinymce.com/i18n/
Una vez descargado tendrás que guardarlo dentro del directorio de TinyMCE, pero en la carpeta “lang”, tal que así: tinymce/lang/es.js
Si pruebas de nuevo verás que ya está traducido.
También podemos cambiar la altura del editor con la siguiente línea:
height: 400
Si queremos que el editor sirva para múltiples idiomas, como el japonés, podemos indicarle que use UTF-8 como codificación:
encoding: ‘UTF-8’,
Si además queremos guardar el contenido en una base de datos, muy posiblemente necesitaremos que las entidades utf-8 no sean modificadas por TinyMCE. Para ello tendremos que añadir el siguiente parámetro:
entity_encoding: ‘raw’,
Si queremos que el contenido sea lo más parecido a los estilos que presentará cuando sea publicado podemos indicar una ruta a un archivo CSS.
content_css: ‘css/styles.css’,
Puedes crear el directorio y el archivo, nos hará falta más adelante.
Para evitar que sea cacheado por el navegador, y así poder hacer todas las pruebas que necesites le puedes pasar al archivo CSS un parámetro por url con la fecha. El parámetro quedaría así:
content_css: ‘css/styles.css?’ + new Date().getTime(),
Podemos cambiar el menú. Por ejemplo vamos a quitar el menú de archivo que no nos hace falta.
Aquí te indico un detalle: No podemos simplemente decirle a TinyMCE que no nos muestre un menú, o no cargue un plugin concreto antes de iniciar el editor, lo que nos obliga a obtener los valores por defecto que tiene TinyMCE e indicárselos con los cambios que queramos hacer.
Por ejemplo, si solo indicásemos que la propiedad “menu” no tuviera contenido:
menu: {}
TinyMCE sobreescribe la configuración del menú y entiende que no hay nada, por tanto, cuando lo vemos en el navegador no nos mostrará el menú. Útil en algunas ocasiones, pero no para nuestro caso.
Para solucionarlo tenemos que saber los valores por defecto que tiene el editor. TinyMCE tiene un tema por defecto, y su archivo “theme.js” contiene esos datos. La ubicación del archivo es themes/modern/theme.js, y los valores por defecto los crea al principio del código, con lo que te resultará bastante fácil encontrarlo. Sería el siguiente:
var defaultMenus = {
file: {title: 'File', items: 'newdocument'},
edit: {title: 'Edit', items: 'undo redo | cut copy paste pastetext | selectall'},
insert: {title: 'Insert', items: '|'},
view: {title: 'View', items: 'visualaid |'},
format: {title: 'Format', items: 'bold italic underline strikethrough superscript subscript | formats | removeformat'},
table: {title: 'Table'},
tools: {title: 'Tools'}
};
Así que tendríamos que añadir ese código a nuestra configuración y eliminar el menú “Archivo” que no nos interesa. ¿Cómo lo hacemos? Pues de la siguiente manera:
menu: {
//file: {title: 'File', items: 'newdocument'},
edit: {title: 'Edit', items: 'undo redo | cut copy paste pastetext | selectall'},
insert: {title: 'Insert', items: '|'},
view: {title: 'View', items: 'visualaid |'},
format: {title: 'Format', items: 'bold italic underline strikethrough superscript subscript | formats | removeformat'},
table: {title: 'Table'},
tools: {title: 'Tools'}
},
Dentro del objeto menu que antes hemos añadido pero vacío, ahora añadimos el contenido de la variable defaultMenus del tema. Con la excepción del menú “file” que yo solo he comentado. Si lo probamos en nuestro navegador veremos que ya no aparece “file”.
Si observas el código verás que cada menú está separado por un espacio en blanco, y para crear grupos de menús se usa la barra vertical “|”.
Podemos añadir nuevos elementos a nuestra barra de herramientas de la misma forma que el menú. Recuerda que tenemos que coger lo que hay por defecto para evitar reescribirlo:
toolbar: 'undo redo | styleselect | bold italic | alignleft aligncenter alignright alignjustify | bullist numlist outdent indent | link image',
Por defecto, la línea anterior son los elementos de la barra de herramientas que muestra TinyMCE. Vamos a quitar el selector de formatos, nos quedaría lo siguiente:
toolbar: 'undo redo | bold italic | alignleft aligncenter alignright alignjustify | bullist numlist outdent indent | link image',
Si te fijas, los últimos elementos “link image” no aparecen en la barra de herramientas. Eso es porque son elementos que pertenecen a plugins, así que vamos a añadirlos.
Para añadir plugins que añadan características a nuestro editor es bastante sencillo, solo hay que añadir otro parámetro más a nuestro objeto de configuración:
plugins: 'link image',
Ahora sí verás los botones para añadir un enlace al contenido y una imagen.
TinyMCE tiene cientos de plugins a tu disposición en su página web: https://www.tinymce.com/docs/plugins/
Por defecto, el editor trae unos cuantos plugins para añadir al editor. Por ejemplo podemos añadir el plugin “media”:
plugins:’link image | media’,
El hecho de añadir el plugin a la propiedad plugins no tiene por qué producir ningún efecto en nuestro editor. Para poder ver el botón que ofrece el plugin tendremos que añadirlo en la propiedad toolbar:
toolbar: 'undo redo | styleselect | bold italic | alignleft aligncenter alignright alignjustify | bullist numlist outdent indent | link image media',
Ahora podremos añadir videos a nuestro contenido.
Los estilos también los podemos modificar o añadir otros.
Si quiesieramos añadir otros formatos de estilos a los que ya hay por defecto lo podemos hacer indicando la siguiente propiedad:
style_formats_merge: true,
Vamos a añadir algún formato nuevo. Por ejemplo que una lista desordenada <ul> aparezca, en vez de con un punto para indicar un elemento de la lista, con caracteres griegos.
Primero vamos a crear nuestro estilo CSS:
.greek-symbols {
list-style-type:lower-greek;
}
A continuación creamos el formato:
style_formats: [
{
title: 'Change circle for greek symbols', selector: 'ul', classes:'greek-symbols',
},
],
Como ves, le estamos indicando a TinyMCE que para el selector “ul” nos añada la clase “greek-symbols” cuando hagamos click en el elemento de menú “Change circle for greek symbols”.
Añadimos a nuestra hoja de estilos otro estilo para cambiar el fondo de los elementos li pares:
.background-grey li:nth-child(2n) {
background-color: #ccc;
}
Y lo añadimos a los formatos:
style_formats: [
{
title: 'Change circle for greek symbols', selector: 'ul', classes:'greek-symbols',
},
{
title: 'Background gray for elem lists', selector: 'ul', classes:'background-grey',
},
],
Ahora al crear una lista desordenada podremos aplicar un formato a los elementos pares de la lista.
¿Y si quisiéramos añadir las dos clases a la vez?
Pues las añadimos separándolas por un espacio en blanco:
style_formats: [
{
title: 'Change circle for greek symbols', selector: 'ul', classes:'greek-symbols',
},
{
title: 'Background gray for elem lists', selector: 'ul', classes:'background-grey',
},
{
title: 'Background gray and greek symbols', selector: 'ul', classes:'greek-symbols background-grey',
},
],
Si queremos agrupar estos formatos tendríamos que añadirlos dentro de la propiedad ítems:
style_formats: [
{
title: 'Formats group', items:[
{
title: 'Change circle for greek symbols', selector: 'ul', classes:'greek-symbols',
},
{
title: 'Background gray for elem lists', selector: 'ul', classes:'background-grey',
},
{
title: 'Background gray and greek symbols', selector: 'ul', classes:'greek-symbols background-grey',
},
],
},
],
Por último tenemos que traducir los títulos de los formatos que hemos creado, ya que tenemos la interfaz en español. Para ello utilizaremos el método addI18n del objeto tinymce:
tinymce.addI18n('es_ES',{
'Formats group': 'Grupo de formatos',
'Change circle for greek symbols': 'Cambiar circulo por símbolos griegos',
'Background gray for elem lists': 'Fondo gris para elementos de lista',
'Background gray and greek symbols': 'Fondo gris y símbolos griegos',
});
Como ves, el primer parámetro del método es el idioma, y el segundo un objeto con los textos a traducir, y como valor el texto en el idioma especificado antes.
Crear plugins para TinyMCE
Si la personalización que se necesita no puede ser realizada con las propiedades anteriores, tenemos la opción de crear un plugin.
Los plugins nos permiten añadir bloques de código HTML basándonos en un conjunto de opciones que le permitirán al usuario personalizar el bloque a crear a través de una ventana de diálogo.
Si lo que necesitas es realizar una pequeña adaptación de un plugin ya existente, lo mejor, antes de crear un plugin desde cero es copiar ese plugin, cambiarle el nombre y realizar la modificación oportuna. Esto te ahorrará mucho trabajo.
Normalmente los plugins deberán ir en archivos JavaScript independientes, por comodidad para esta guía lo añadiré al mismo archivo que tiene la configuración de TinyMCE.
Todos los plugins se crean de la siguiente manera:
tinymce.PluginManager.add('nombre_plugin', function(editor) {
});
En este código le pasamos el nombre del plugin y un callback con un parámetro que nos permitirá acceder a las propiedades del editor dentro del plugin.
En nuestro caso vamos a llamarlo “custom_plugin”:
tinymce.PluginManager.add('custom_plugin', function(editor) {
});
Y lo añadimos a la lista de plugins de la configuración de TinyMCE:
plugins: 'link image media code custom_plugin',
Vamos a crear un plugin para crear un bloque de cita. Para ello vamos a añadir un botón para la barra de herramientas y un ítem de menú. Por tanto, dentro de la función de callback añadimos lo siguiente:
// Toolbar Button
editor.addButton('custom_plugin', {
tooltip: 'Custom plugin',
onclick: showDialog,
stateSelector: 'cite'
});
Aquí le estamos indicando al editor que nos añada un botón con el identificador “custom_plugin”, con título “Custom plugin”, con el evento onclick que llamará a la función “showDialog” que crearemos en un momento y que el selector a utilizar (“stateSelector”) sea “cite” que es la etiqueta html con la que vamos a trabajar.
Ahora añadimos un elemento de menú:
// Menubar option
editor.addMenuItem('custom_plugin', {
text: 'Custom plugin',
onclick: showDialog,
context: 'insert',
prependToContext: true
});
Al igual que con el botón de la barra de tareas le tenemos que pasar un identificador (no importa que sea el mismo), un título (en este caso la propiedad es “text”), la función que se ejecutará cuando se realice un evento “onclick”. “context” es el contexto donde se añadirá el elemento de menú, dicho de otra manera: se indica el menú padre del que colgará el elemento que estamos creando, en este caso “insert”. Por último “preprendToContext” añadirá el ítem al final de todos los elementos del menú.
A ambos elementos (botón y elemento de menú) puedes añadirle la porpiedad “image” e indicarle una ruta a una imagen que se mostrará como un icono. Muy útil para el botón.
Aunque con esto debería ser suficiente para añadir un botón y un elemento de menú, no es así. Para que se muestre en la barra de herramientas y el menú hay que indicarlo en la configuración explícitamente. A sí que lo añadimos:
Barra de herramientas:
toolbar: 'undo redo | styleselect | bold italic | alignleft aligncenter alignright alignjustify | bullist numlist outdent indent | link image media | code custom_plugin',
Menú:
insert: {title: 'Insert', items: 'custom_plugin'},
Ahora creamos el formulario con las opciones para personalizar la cita. Para ello utilizaremos la función “showDialog”. Pero primero creamos varias variables necesarias para lo que queremos hacer:
var win, data = {}, dom = editor.dom, element = editor.selection.getNode();
var parent = dom.getParent(editor.selection.getNode(), 'cite');
if (parent) {
element = parent;
}
Si al mostrar el diálogo tenemos seleccionado un bloque de cita, el condicional vinculará los datos de ese bloque con la variable “element” que es con la que trabajaremos. Ahora comprobamos que esa variable (“element”) es una etiqueta “cite” y obtiene los datos del bloque para mostrarlos en el formulario:
if (element.nodeName == 'CITE' && !element.getAttribute('data-mce-object')) {
var q = new tinymce.dom.DomQuery(element);
var autor = q.find('span').html();
var position = q.attr('class');
var cite = q.text();
cite = cite.replace(autor, '');
data = {
autor: autor,
cite: cite,
position: position,
};
}
else {
element = null;
}
Dentro de la función y debajo de las variables añadimos lo siguiente:
// Simple default dialog
win = editor.windowManager.open({
title: 'Insert/edit cite',
data: data,
body: generalFormItems,
onSubmit: onSubmitForm
});
Este código será el encargado de crear el diálogo y vincular el evento onsubmit del formulario con la función correspondiente. Le indicamos un título (title), los datos que tendrá el formulario(data). En el caso de que estemos editando un bloque de cita este objeto contendrá los datos correspondientes a ese bloque. La propiedad “body” nos permite crear el formulario que se mostrará en el diálogo.
En “body” le estamos pasando la variable “generalFormItems”, su contenido es el siguiente:
// General settings
var generalFormItems = [
{name: 'autor', type: 'textbox', label: 'Autor'},
{name: 'cite', type: 'textbox', label: 'Cite', multiline: true, rows: 8, size: '300px'},
{name: 'position', type: 'listbox', label: 'Position',
values: [
{text: '', value: ''},
{text: 'Left', value: 'left'},
{text: 'Right', value: 'right'}
]
},
];
En esta variable estamos indicando los campos que contendrá el formulario. Dos campos de texto para el autor y la cita, este último campo será multilínea. Además añadimos un desplegable para poder indicar la ubicación del bloque a la derecha o la izquierda.
Una vez que hemos rellenado los campos y seleccionado la ubicación del bloque tenemos que hacer que se genere el bloque. Para ello vamos a crear la función “onSubmitForm” que está vinculada al evento “onSubmit”.
function onSubmitForm() {
var data = win.toJSON();
data = {
autor: data.autor,
cite: data.cite,
position: data.position,
};
}
Las primeras líneas que añadimos a la función son para obtener los datos del formulario en formato JSON, y a continuación creamos el objeto que contendrá los datos. Sí, el último objeto me lo podría haber ahorrado, pero de esta forma podéis ver los datos que contiene el objeto.
Lo siguiente es iniciar la creación del bloque:
editor.undoManager.transact(function() {
if (!data.cite) {
if (element) {
dom.remove(element);
editor.nodeChanged();
}
return;
}
if (!element) {
data.id = '__mcenew';
var cite = createCite(data);
editor.selection.setContent(cite.outerHTML);
element = dom.get('__mcenew');
dom.setAttrib(element, 'id', null);
}
else {
var cite = createCite(data);
dom.remove(element);
editor.selection.setContent(cite.outerHTML);
}
});
En este código le estamos pasando un callback al método “transact” del objeto “undoManager”, el cual está dividido en dos condicionales. El primero (if (¡data.cite)) elimina el bloque si en el diálogo el campo “cite” está vacío. El segundo condicional (if (¡element)) comprueba si el bloque existe o no. Si no existe crea un nuevo id (data.id), y llama a la función “createCite(data)” con los datos del formulario para crear la estructura html que se le pasa al editor (editor.selection.setContent(cite.outerHTML)). Las dos siguientes líneas obtiene el objeto que acabamos de crear y elimina el atributo id.
En el caso de que el objeto ya existiese, crearíamos la estructura html del bloque, eliminaríamos la existente, y añadiríamos al editor la nueva. De esta forma evitamos que pudiera producirse un duplicado del bloque.
Por último creamos la función “createCite(data)” fuera de la función “onSubmitForm”:
function createCite(data) {
var cite = document.createElement('cite');
var autor = document.createElement('span');
var text_cite = document.createTextNode(data.cite);
var text_autor = document.createTextNode(data.autor);
cite.appendChild(text_cite);
cite.setAttribute('class', data.position);
if (data.autor != '') {
autor.appendChild(text_autor);
autor.setAttribute('class', 'autor');
cite.appendChild(autor);
}
return cite;
}
El código es sencillo: creamos dos etiquetas “cite” y “span” y dos nodos de texto “text_cite” y “text_autor” y los vamos uniendo hasta completar la estructura del bloque.
Nos queda un detalle, añadir los estilos a nuestra hoja de estilos:
cite {
background-color: #eee;
padding: 10px 10px;
position: relative;
border-radius: 10px;
width: 100%;
}
.autor {
position: absolute;
bottom: -15px;
text-align: right;
right: 5px;
}
.left {
float: left;
}
.right {
float: right;
}
Con esto hemos podido ver lo sencillo que es personalizar el editor TinyMCE y crear un plugin básico con modificación del DOM del documento.
Si te surge cualquier duda puedes dejarla en los comentarios.
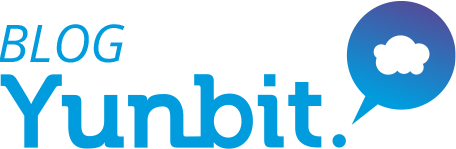


 (9 valoraciones, media: 4,11 sobre 5)
(9 valoraciones, media: 4,11 sobre 5)
Excelente documento, muchas gracias por compartirlo, tengo una inconveniente, todas las veces q creo o edito un texto con ayuda de tinymce pone al principio y al final etiquetas que en algunos casos me generan inconvenientes a la hora de ver el texto final…es posible configurarlo para q no haga esto?
Buenos días Carlos,
¿Qué etiquetas te está añadiendo?
Normalmente TinyMCE añade la etiqueta HTML de párrafo (p) nada más iniciarse.
Un saludo.
Muy bueno! Me gustaría saber si podrías ayudarme o darme ideas de como puedo modificar el tinymce para que me muestre tipos de hojas (legal, A4, carta, etc) y definir margenes, y paginado.
Gracias!
Buenos días Hernaldo,
Vas a necesitar crear un plugin para poder realizar esa tarea. Puedes simular un A-4 usando una hoja de estilos personalizada, que puedes incluir en tinyMCE y generar un bloque HTML desde el plugin. La idea es simular una hoja/carta con unas dimensiones fijas (y unos elementos fijos para las cartas). Puedes utilizar un div para generar la hoja dejando un espacio entre el editor y la hoja, con fondo gris para destacar el color blanco de fondo de la hoja. Yo añadiría además un pequeño sombreado para dar más sensación de ser un elemento separado del fondo.
A partir de aquí, dependiendo del tipo de hoja o carta que elija el usuario se le mostrará un div con unas dimensiones proporcionales a las de la hoja física.
Para los márgenes, hay dos maneras de hacerlo: utilizando las propiedades padding-* de css para separar el texto de los bordes o añadir una capa (div) dentro de la hoja con unos márgenes por defecto respecto al padre (la hoja), en esta capa es donde el usuario escribiría su texto o los elementos que le permitas insertar.
Creo que la segunda opción es la que más posibilidades de personalización te permite usar, además se puede crear una regla como la de Word para que el usuario pueda mover los márgenes del contenido. Con JavaScript, o si lo prefieres jQuery, no sería difícil.
Respecto al paginador no se muy bien si te refieres a indicar la página en la hoja, o a crear nuevas páginas con el mismo formato. Voy a valorar ambos.
Para añadir el número de la página a la hoja es parecido al div que contendrá el contenido de la página, es decir será un div posicionado en el bottom. Lo ideal será crear un botón en tinyMCE que genere el código del paginador en cada página que exista en el editor. Será necesario tener una variable global para saber si está activo o no el paginador, y si se crea una nueva hoja se pueda comprobar esa variable y crear el paginador.
Para hacer una cabecera sería prácticamente igual.
La creación de una nueva página se puede dar en dos casos: cuando el contenido es mayor que el espacio disponible en la hoja o cuando el usuario quiere crear una nueva hoja.
El segundo caso es el más sencillo. Podemos controlar por JavaScript o jQuery que teclas pulsa el usuario, si pulsa por ejemplo Shift+Enter ejecutamos el código que creará una nueva página, llevando el cursor al principio de la nueva hoja.
El primer caso es más complejo pero posible de realizar. Si el usuario está escribiendo tendrás que controlar la posición en la que se encuentra el cursor respecto al top de la capa del contenido, con eso obtendremos la distancia desde el cursor al top y sabremos cuanto espacio en blanco queda hasta que el texto escrito supere el alto fijo de la capa del contenido. Si la posición del cursor es mayor a la de la altura de la capa hay que crear otra hoja y pasar el texto y el cursor del usuario a ella.
Si es otro tipo de contenido, como una imagen tendrás que medir no solo la distancia hasta el top, si no también el alto de la imagen para saber si toda la imagen entra en el espacio disponible o hay que desplazarla a una nueva hoja.
Con esto tendrás un editor base tipo Word bastante decente.
Un saludo.
Q tal José, de casualidad sabes si ya esta desarrollado un plugin como el que necesitaba @hernaldo?
Buenas gran trabajo, tengo algunas dudillas, el editor es totalmente gratuito? se pueden insertar imágenes desde el PC o solo mediante links? tengo un poco lio con esto, estoy investigando sobre este tipo de editores para implementarlo en mi web, he comprobado que otros editores, las imágenes subidas desde el pc se almacena en la web del editor enriquecido, estoy un poco liado con el funcionamiento de estos editores, si alguien me puede aclarar le estaría muy agradecido
Buenos días José Manuel. En principio es posible subir un archivo desde tu PC a la web, pero tal vez necesites programar un poco. Nosotros usamos nuestro propio gestor para subir las imágenes no el de TinyMCE, con lo que no te puedo ayudar en cómo implementarlo, sin embargo en la documentación del plugin de imágenes tienes varios métodos y propiedades que puedes utilizar para la subida de archivos: https://www.tinymce.com/docs/configure/file-image-upload/
Un saludo.
Amigo estoy trabajando en un proyecto web, bueno ya configure todo, envio datos a la BD en un Textarea…. Hasta hay todo esta bien…
Mi pregunta como hago para visualizar lo guardado en la BD deacurdo a los cambios echos por TinyMCE.
Aclaro ya realize la consulta a la BD, me muestra los datos con caracteres ejemplo: ssssssss esto deberia estar en negrita……
Buenos días Sergio,
Para que se inicie TinyMCE con un texto ya definido solo tienes que añadirlo al textarea:
<textarea>ssssssss esto deberia estar en negrita……</textarea>O si TinyMCE ya se ha iniciado, y por ejemplo los datos vienen de una petición Ajax, puedes hacerlo de la siguiente manera:
tinyMCE.activeEditor.setContent('ssssssss esto deberia estar en negrita……');Espero que esto te ayude.
Un saludo.
Hola José realmente te felicito por tu trabajo es excelente , tengo una duda que a lo mejor me podes ayudar. Estoy modificando un sitio que posee muchos parrafos . Esto funciona con el primer parrafo, La pregunta es como puedo hacerlo para mas de un parrado (calculo que debo hacer un loop) pero vos conoces mas que yo tu excelente pluginn
Buenos días Daniel, en principio no necesitas un editor por párrafo, ya que TinyMCE te permite realizar saltos de línea para poder separarlos y escribir tanto como quieras.
Para poder añadir el editor en todos los textareas que tengas solo tienes que indicar en el parámetro “selector” del objeto que se pasa al método “init()” el nombre de la etiqueta que contendrá el editor (que siempre será la misma), en este caso “textarea”, con eso inicias el editor en todos los textarea que tengas.
Si lo que quieres es obtener el contenido de un editor específico entre todos los que tienes puedes usar lo siguiente:
var content = tinymce.get(id).getContent();
Donde “id” será el id del textarea del que tengas que obtener el contenido.
Un saludo.
Buenas estoy trabajando con este plugin y a la hora de registrar no me registra absolutamente nada, no me acciona el action del form.
a la hora de hacer un UPDATE todo marcha bien, pero a la hora de un INSERT no hace nada, debo recargar la pagina para que el js reconozca que tiene contenido, es un lio esto, entonces registro con elm plugin de wysihtml5 y edito con tinymce y no me gusta, porque los style cambian mucho.
Espero que me puedas ayudar. Hasta el momento es el post más completo que he encontrado, sin embargo no está la opción que necesito.
Verás, quiero incluir un link de afiliado de amazon, y este está en un script. Cuando pongo el script, tinymce automaticamente lo elimina.
¿Hay opción de poder incluir scripts sin que Tinymce lo elimine?
Hola Victor, desconozco qué código te da amazon para los enlaces de afiliados, pero te explico: por defecto TinyMCE elimina ciertas etiquetas HTML. Para poder indicarle cuáles queremos que nos habilite utilizamos esta propiedad:
extended_valid_elements = “a[id|title|name|href|target|class|style|rel|type|tb_href|tb_video]”;
Como ves se está indicando la etiqueta “a” con las propiedades entre corchetes que TinyMCE debe permitir.
En tu caso puedes hacer lo mismo pero con la etiqueta “script”, siempre que estés seguro que la persona o personas que tengan acceso al editor sean de confianza, ya que permitir la inserción de javascript puede suponer un agujero de seguridad.
Otra opción es separar el javascript del enlace (si hay enlace, claro), metiendo el script dentro de las etiquetas “head” y “/head” de tu HTML.
Un saludo.
Hola, espero que me puedas ayudar nuevamente.
Verás, me interesa poder insertar código HTML, para lo cual guardo el texto de la siguiente manera:
Hola mundo
Esto me sirve perfectamente para guardarlo en la base de datos y mostrarlo posteriormente en alguna vista, pero me trae problemas cuando intento actualizarlo.
TinyMCE, por alguna extraña razón, cuando lo recupera de la base de datos, elimina todo el contenido HTML que se encuentra dentro de las etiquetas code.
Hay alguna manera de evitar ese comportamiento?
Saludo, gracias por esta informacion es de mucha ayuda.. Tengo una pregunta que no lo he visto, como puedo crear variables de tal forma que el editor me las cambie automaticamente, ejemplo @NOMBRE y al hacer el llamado a la base de dato me cambie @NOMBRE por el valor de la BBDD.. Gracias de antes mano.
Hola José, buen día
Tengo un detalle que no he podido resolver y no he encontrado una solución.
Resulta que Tinymce5 me elimina una etiqueta que envuelve a dos etiquetas .
Ya tengo el código extended_valid_elements con todas las etiquetas pero simplemente el link no aparece
Así es como debería aparecer
Evaluación Facilitador
Y así es como lo modifica el editor
Evaluación Facilitador
Ojalá me puedas ayudar o alguien del foro
Saludos y gracias de antemano
Hola!
Utilizo el editor Tiny tanto en WP como en Joomla.
Pero tengo un problema con WP.
A la hora de introducir texto enriquecido (schema) a mano desde la pantalla html, si paso por la pantalla visual antes de grabar, me borra dicho código.
En Joomla tiene una opción para que el editor no limpie el código html.
¡Pero no la veo en WP! ¿Sabes si hay solución a esto?
Gracias.
Otros artículos de la categoría Programación
Multitenant vs Virtualización
En nuestras investigaciones sobre el tema, hemos percibido una cierta confusión entre el concepto de cloud multitenant, y el de virtualización. Nos parece importante detallar un poco más las... [+]
El cloud computing es la opción, multitenant mejor
Aunque se habla mucho y desde hace tiempo del cloud computing, aún hay ciertas dudas y desconfianza hacia esta tecnología. Día tras día vemos en eventos y reuniones cómo,... [+]
La seguridad de los datos en Yunbit BusinessCloud, medidas técnicas
Consultamos a Mario Villar, Director de I+D+I en Yunbit Ya estamos en la recta final para la aplicación del nuevo Reglamento General de Protección de Datos que el próximo... [+]
Métodos de dibujo mediante Canvas HTML5. Introducción y ejemplo de gráfica cartesiana con jQuery.
HTML5 nos ofrece el elemento canvas, el cual nos sirve como lienzo para dibujar gráficos en tiempo real mediante scripts, generando imágenes dinámicas en el área del elemento. Canvas... [+]
Sobre cloud y tecnología en Yunbit
Hoy entrevistamos a Mario Villar, Director de I+D+I en Yunbit Con el objetivo de entender mejor nuestra filosofía, vamos a hacer algunas preguntas sobre cloud y tecnología a Mario... [+]
Yunbit, software programado con tecnología web, SaaS
Hoy expongo de manera sencilla algunos conceptos sobre tecnología a tener en cuenta para elegir software de gestión empresarial de la forma más acertada.
Funcional Siempre activo
Preferencias
Estadísticas
Marketing